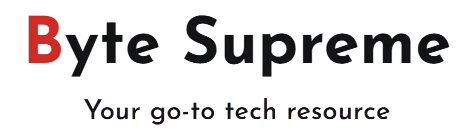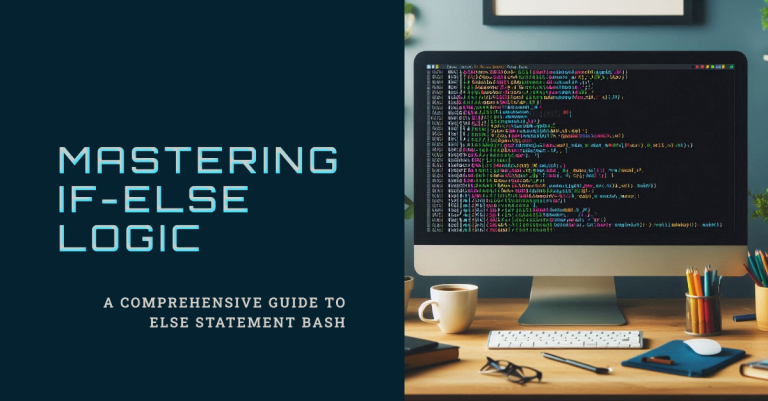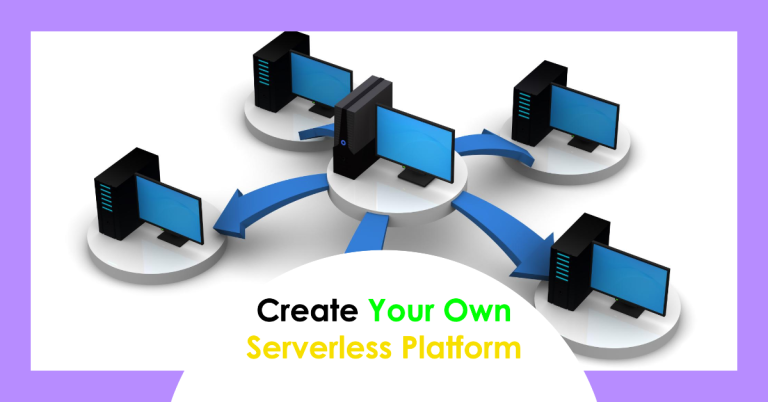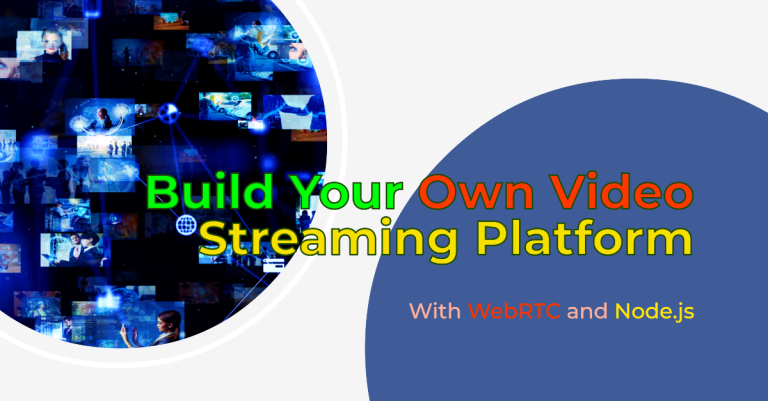How to Create Image Grids with Matplotlib in Python: A Comprehensive Guide
Creating image grids is an essential skill in data visualization, especially when dealing with image data. Whether you’re comparing images, presenting visual results, or simply arranging pictures neatly, understanding how to create image grids using Python’s Matplotlib library can be incredibly useful. This guide will walk you through the process step by step, ensuring that you grasp the concepts and techniques needed to build professional-quality image grids.
Introduction
Image grids are useful in many fields, from machine learning to digital art. In Python, the Matplotlib library is a powerful tool that allows you to create various types of plots, including image grids. By the end of this article, you’ll have a deep understanding of how to create image grids, manipulate their appearance, and utilize them in your projects.
Why Use Matplotlib for Creating Image Grids?
Matplotlib is one of the most widely used libraries for plotting in Python. Its flexibility and simplicity make it ideal for creating image grids. With Matplotlib, you can easily customize the layout, size, and appearance of your grids. Whether you’re working with a few images or hundreds, Matplotlib provides the tools you need to display them in a clear and organized manner.
Getting Started with Matplotlib
Before we dive into creating image grids, let’s start with the basics. First, you need to install Matplotlib if you haven’t already. You can install it using pip:
pip install matplotlib
Once installed, you can import it into your Python script:
import matplotlib.pyplot as plt
Now that you have Matplotlib ready to go, let’s explore how to create your first image grid.
Step 1: Preparing Your Images
Before you can create an image grid, you need to have some images to work with. You can either use your own images or download some from the internet. For this tutorial, let’s assume you have a set of images stored in a folder called images.
Here’s a simple way to load and display one of these images using Matplotlib:
import matplotlib.pyplot as plt
import matplotlib.image as mpimg
image = mpimg.imread('images/image1.jpg')
plt.imshow(image)
plt.axis('off') # Hide axes
plt.show()
This code loads an image and displays it without axes. This is a good starting point for understanding how to work with images in Matplotlib.
Step 2: Creating a Basic Image Grid
Now that you know how to load and display a single image, let’s move on to creating a grid. A basic image grid can be created using Matplotlib’s subplots function. Here’s how you can do it:
import matplotlib.pyplot as plt
import matplotlib.image as mpimg
fig, axes = plt.subplots(nrows=2, ncols=3, figsize=(8, 6))
for i, ax in enumerate(axes.flat):
img = mpimg.imread(f'images/image{i+1}.jpg')
ax.imshow(img)
ax.axis('off')
plt.tight_layout()
plt.show()
In this example, we create a 2×3 grid of images. The subplots function creates a grid of axes, and we loop through them to display each image. The tight_layout function ensures that the images are neatly arranged without overlapping.
Step 3: Customizing the Grid Layout
While the basic grid is useful, you might want to customize it to fit your needs. Matplotlib allows you to adjust the size, spacing, and layout of the grid. Here’s an example of how you can customize the grid layout:
import matplotlib.pyplot as plt
import matplotlib.image as mpimg
fig, axes = plt.subplots(nrows=3, ncols=3, figsize=(12, 10), gridspec_kw={'wspace': 0.1, 'hspace': 0.1})
for i, ax in enumerate(axes.flat):
img = mpimg.imread(f'images/image{i+1}.jpg')
ax.imshow(img)
ax.axis('off')
plt.show()
In this example, we create a 3×3 grid with custom spacing between the images. The gridspec_kw parameter allows you to control the width (wspace) and height (hspace) spacing between the images.
Step 4: Adding Titles and Labels to Your Image Grid
Adding titles and labels to your image grid can make it more informative and visually appealing. You can add titles to individual images or the entire grid. Here’s how:
import matplotlib.pyplot as plt
import matplotlib.image as mpimg
fig, axes = plt.subplots(nrows=2, ncols=2, figsize=(8, 8))
for i, ax in enumerate(axes.flat):
img = mpimg.imread(f'images/image{i+1}.jpg')
ax.imshow(img)
ax.set_title(f'Image {i+1}')
ax.axis('off')
plt.suptitle('My Image Grid', fontsize=16)
plt.show()
In this code, each image is given a title using the set_title method. Additionally, the entire grid is given a super title using the suptitle method. This is useful when you want to give a brief description of the grid as a whole.
Step 5: Handling Different Image Sizes
Sometimes, you may need to work with images of different sizes. This can cause issues when arranging them in a grid. To handle this, you can resize the images to a uniform size before displaying them. Here’s an example:
import matplotlib.pyplot as plt
import matplotlib.image as mpimg
from PIL import Image
fig, axes = plt.subplots(nrows=2, ncols=3, figsize=(10, 7))
for i, ax in enumerate(axes.flat):
img = Image.open(f'images/image{i+1}.jpg')
img = img.resize((200, 200)) # Resize to 200x200 pixels
ax.imshow(img)
ax.axis('off')
plt.tight_layout()
plt.show()
In this example, we use the Python Imaging Library (PIL) to resize each image before displaying it in the grid. This ensures that all images fit neatly into the grid, regardless of their original size.
Step 6: Creating Interactive Image Grids
Matplotlib also supports interactive plots, which can be useful when working with large grids. By enabling interactive mode, you can zoom in on specific images or hover over them for more information. Here’s a simple example:
import matplotlib.pyplot as plt
import matplotlib.image as mpimg
fig, axes = plt.subplots(nrows=4, ncols=4, figsize=(12, 12))
for i, ax in enumerate(axes.flat):
img = mpimg.imread(f'images/image{i+1}.jpg')
ax.imshow(img)
ax.axis('off')
plt.ion() # Enable interactive mode
plt.show()
By enabling interactive mode with plt.ion(), you can interact with the grid in real-time. This is particularly useful when dealing with a large number of images.
Step 7: Saving Your Image Grid
Once you’ve created your image grid, you may want to save it as an image file for later use. Matplotlib makes this easy with the savefig function. Here’s how you can save your image grid:
import matplotlib.pyplot as plt
import matplotlib.image as mpimg
fig, axes = plt.subplots(nrows=2, ncols=2, figsize=(8, 8))
for i, ax in enumerate(axes.flat):
img = mpimg.imread(f'images/image{i+1}.jpg')
ax.imshow(img)
ax.axis('off')
plt.tight_layout()
plt.savefig('my_image_grid.png', dpi=300) # Save at 300 DPI
plt.show()
This code saves the image grid as a PNG file with a resolution of 300 DPI, making it suitable for printing or high-quality presentations.
Step 8: Using Image Grids in Machine Learning
Image grids are often used in machine learning to visualize datasets, model outputs, or feature maps. For example, you might want to display the results of a convolutional neural network (CNN) by arranging its output images in a grid. Here’s a simple example of how to use image grids in this context:
import matplotlib.pyplot as plt
import numpy as np
# Simulate CNN output
output_images = np.random.rand(16, 28, 28) # 16 images of size 28x28
fig, axes = plt.subplots(nrows=4, ncols=4, figsize=(8, 8))
for i, ax in enumerate(axes.flat):
ax.imshow(output_images[i], cmap='gray')
ax.axis('off')
plt.tight_layout()
plt.show()
In this example, we simulate the output of a CNN by generating random images and displaying them in a grid. This technique is commonly used to visualize the learned features of a model.
Step 9: Linking External Resources
To enhance your understanding of image grids and Matplotlib, here are some external resources that might be helpful:
- Matplotlib Documentation: The official Matplotlib documentation provides in-depth information on all the features and functions available in the library.
- Pillow (PIL) Documentation: Learn more about the Python Imaging Library (PIL), which is useful for resizing and manipulating images before creating grids.
- Seaborn Documentation: If you’re interested in more advanced plotting techniques, Seaborn is a library built on top of Matplotlib that provides additional features and aesthetic improvements.
These resources can help you explore further and apply the knowledge you’ve gained in different contexts.
Conclusion
Creating image grids with Matplotlib in Python is a versatile skill that can be applied in many areas, from data visualization to machine learning. By following the steps outlined in this guide, you should now have a solid foundation for building and customizing image grids to suit your needs. Whether you’re displaying results from a machine learning model or simply arranging images for a presentation, Matplotlib gives you the tools to do it effectively.
Internal Links
To further enhance your Python plotting skills, check out our other articles on data visualization and plotting techniques:
- Introduction to Matplotlib for Beginners
- Advanced Plotting Techniques with Matplotlib
- How to Create Animated Plots with Matplotlib
These articles provide additional insights and techniques that complement what you’ve learned here.