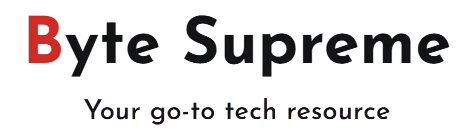In the rapidly evolving world of cloud computing, Amazon Web Services (AWS) has emerged as a dominant force. With its vast array of services, AWS offers unparalleled flexibility and scalability for businesses of all sizes. However, to fully harness the power of AWS, cloud professionals must be proficient in Linux commands. These commands are the building blocks of cloud management, allowing you to interact directly with the system, automate tasks, and troubleshoot issues effectively.
This guide provides an in-depth exploration of essential Linux commands tailored for AWS, with the aim of equipping you with the knowledge and skills to manage your cloud environment efficiently. Whether you’re navigating the file system, managing processes, or securing your AWS instances, this guide covers it all.
Introduction
The landscape of cloud computing has undergone a significant transformation, with AWS leading the charge. While AWS provides a user-friendly interface and powerful APIs, the true power lies in the command line. Linux commands are integral to managing AWS environments, from routine maintenance to complex automation tasks. In this guide, we’ll explore the essential Linux commands that every cloud professional should master, focusing on their application within AWS.
Whether you’re a seasoned AWS architect or a newcomer to the cloud, this guide will help you enhance your efficiency, improve security, and ensure the optimal performance of your AWS resources.
The Importance of Linux in AWS
Linux is the backbone of AWS, with a majority of its services running on Linux-based operating systems. From EC2 instances to Lambda functions, understanding Linux commands is crucial for effective management. These commands enable you to perform tasks that are otherwise difficult or impossible through the AWS Management Console alone.
For instance, while the console allows you to stop and start instances, Linux commands let you automate these processes, manage configurations, and troubleshoot issues at a granular level. This not only saves time but also provides greater control over your cloud environment.
Key Benefits of Using Linux Commands in AWS
- Efficiency: Linux commands allow for faster execution of tasks, particularly when managing multiple instances or performing bulk operations.
- Automation: By scripting Linux commands, you can automate repetitive tasks, reducing the potential for human error.
- Security: Linux commands offer powerful tools for managing file permissions, user access, and network security, essential for maintaining a secure cloud environment.
- Troubleshooting: When issues arise, Linux commands provide detailed insights into system performance, network activity, and error logs, facilitating quicker resolution.
Getting Started with Basic Linux Commands
Navigating the File System: cd, pwd, ls
The foundation of working with Linux is understanding how to navigate the file system. This is especially important in AWS, where configuration files, logs, and scripts are often located in various directories.
cd(Change Directory): Thecdcommand is used to navigate between directories. In AWS, you’ll frequently use this to move into directories containing important files.
cd /var/log/aws
This command changes the current directory to /var/log/aws, where you might store or analyze AWS-related log files.
pwd(Print Working Directory): Thepwdcommand displays the current directory path. This is useful when you’re deep within nested directories and need to confirm your location.
pwd
Output:
/var/log/aws
ls(List Directory Contents): Thelscommand lists files and directories within the current directory. It’s an essential tool for viewing and managing files on your AWS instances.
ls -al
The -al option provides a detailed list, including file permissions, ownership, and timestamps.
Viewing and Editing Files: cat, less, nano, vi
Once you’ve navigated to the appropriate directory, the next step is to view or edit the files within. Whether you’re adjusting configuration settings or analyzing logs, these commands are invaluable.
cat(Concatenate and Display Files): Thecatcommand is used to display the contents of a file. In AWS, it’s often used to quickly view configuration files or output from log files.
cat /etc/hosts
This command displays the contents of the /etc/hosts file.
less(View File Contents with Pagination): Thelesscommand is similar tocatbut allows for scrolling through the file. This is particularly useful for large files, such as system logs.
less /var/log/syslog
Use the arrow keys to navigate through the file, and press q to exit.
nanoandvi(Text Editors): When you need to edit files directly on your AWS instances,nanoandviare the go-to text editors.nanois user-friendly and ideal for beginners.nano /etc/fstabviis more powerful and widely used by experienced Linux users.vi /etc/fstab
Managing Files and Directories: mkdir, rm, mv, cp
File and directory management is a routine task in any Linux environment, and AWS is no exception. Whether you’re organizing scripts or managing backups, these commands will be essential.
mkdir(Make Directory): Themkdircommand creates a new directory. For instance, to create a new directory for backups:
mkdir /home/ec2-user/backups
rm(Remove Files and Directories): Thermcommand deletes files or directories. Use it with caution, especially in production environments.
rm -rf /home/ec2-user/unwanted-directory
The -rf option forces the removal of directories and their contents recursively.
mv(Move/Rename Files and Directories): Themvcommand moves or renames files and directories. This is useful when organizing files or renaming configuration files.
mv /home/ec2-user/old-file.txt /
home/ec2-user/new-file.txt
cp(Copy Files and Directories): Thecpcommand copies files or directories. Use this when creating backups or duplicating files for modification.
cp /home/ec2-user/file.txt /home/ec2-user/file_backup.txt
Advanced Linux Commands for AWS Management
Process Management: ps, top, kill
Managing processes is crucial for maintaining the performance and stability of your AWS instances. These commands help you monitor and control running processes.
ps(Process Status): Thepscommand provides a snapshot of the currently running processes. It’s useful for identifying resource-intensive processes.
ps aux | grep apache2
This command lists all processes related to apache2.
top(Real-Time Process Monitoring): Thetopcommand provides a dynamic, real-time view of running processes. It’s an essential tool for monitoring system performance.
top
Use q to exit the top interface.
kill(Terminate Processes): Thekillcommand is used to terminate processes by their PID (Process ID). This is necessary when a process becomes unresponsive.
kill 1234
Replace 1234 with the actual PID of the process you want to terminate.
Networking Commands: ifconfig, ping, netstat, ss
Networking is a fundamental aspect of AWS, and these Linux commands help you configure and troubleshoot network-related issues.
ifconfig(Interface Configuration): Theifconfigcommand displays and configures network interfaces. It’s useful for checking the IP address and network configuration of your AWS instances.
ifconfig
This command displays the current network configuration.
ping(Network Connectivity Test): Thepingcommand tests connectivity between your AWS instance and another host. It’s a basic yet powerful tool for diagnosing network issues.
ping google.com
This command sends ICMP echo requests to google.com to check connectivity.
netstat(Network Statistics): Thenetstatcommand displays network connections, routing tables, and interface statistics. It’s useful for analyzing network traffic and identifying potential bottlenecks.
netstat -tuln
The -tuln option displays all active listening ports.
ss(Socket Statistics): Thesscommand is similar tonetstatbut faster and more detailed. It’s particularly useful for diagnosing network issues on high-traffic servers.
ss -tuln
This command provides detailed socket information.
Monitoring and Performance Tuning: htop, vmstat, iostat
Monitoring the performance of your AWS instances is critical to ensuring optimal operation. These commands provide real-time insights into system resources and help you tune performance.
htop(Interactive Process Viewer):htopis an interactive process viewer that provides a more user-friendly interface thantop. It allows you to monitor system resources, view running processes, and manage them with ease.
htop
Use F10 to exit the htop interface.
vmstat(Virtual Memory Statistics): Thevmstatcommand reports on system processes, memory, paging, block I/O, and CPU activity. It’s useful for diagnosing memory and CPU bottlenecks.
vmstat 5
This command reports statistics every 5 seconds.
iostat(I/O Statistics): Theiostatcommand provides detailed reports on disk I/O, CPU utilization, and network activity. It’s essential for diagnosing disk performance issues.
iostat -xz 5
The -xz option provides extended statistics every 5 seconds.
Security Commands for AWS
File Permissions and Ownership: chmod, chown, umask
Maintaining security in your AWS environment starts with proper file permissions and ownership. These commands allow you to control access to files and directories, ensuring that only authorized users can perform specific actions.
chmod(Change File Permissions): Thechmodcommand is used to change the permissions of a file or directory. In AWS, this is essential for securing sensitive files.
chmod 600 /home/ec2-user/.ssh/id_rsa
This command sets read and write permissions for the owner of the private SSH key file.
chown(Change File Ownership): Thechowncommand changes the ownership of a file or directory. This is useful when files need to be transferred between users or when setting up new instances.
chown ec2-user:ec2-user /var/www/html
This command assigns ownership of the /var/www/html directory to the ec2-user.
umask(User File Creation Mask): Theumaskcommand sets the default permissions for new files and directories. This is particularly useful when deploying applications that create new files.
umask 027
This command sets the default file creation permissions to 750 for directories and 640 for files.
User and Group Management: useradd, usermod, groupadd, passwd
Managing users and groups is a key aspect of securing your AWS environment. These commands allow you to create, modify, and manage user accounts and groups, ensuring that access is granted only to authorized personnel.
useradd(Add a New User): Theuseraddcommand creates a new user account. This is commonly used when setting up new AWS instances for different team members.
sudo useradd -m -s /bin/bash awsuser
This command creates a new user named awsuser with a home directory and bash shell.
usermod(Modify an Existing User): Theusermodcommand modifies an existing user account. It’s useful for changing user attributes, such as their group membership or shell.
sudo usermod -aG sudo awsuser
This command adds awsuser to the sudo group, granting administrative privileges.
groupadd(Add a New Group): Thegroupaddcommand creates a new group. This is useful for organizing users into groups based on their roles or departments.
sudo groupadd devops
This command creates a new group named devops.
passwd(Change User Password): Thepasswdcommand changes a user’s password. It’s essential for maintaining account security, especially when accounts are shared.
sudo passwd awsuser
This command sets a new password for the awsuser account.
SSH Management: ssh, sshd, ssh-keygen
Secure Shell (SSH) is the primary method for accessing AWS instances. These commands are vital for managing SSH access, configuring the SSH daemon, and generating SSH keys for secure authentication.
ssh(Secure Shell): Thesshcommand is used to securely connect to remote servers. In AWS, this is the primary method for accessing EC2 instances.
ssh -i /path/to/key.pem ec2-user@ec2-198-51-100-1.compute-1.amazonaws.com
This command connects to the specified EC2 instance using the provided private key.
sshd(SSH Daemon): Thesshdcommand controls the SSH daemon, which manages SSH connections to your server. Configuringsshdis crucial for securing remote access.
sudo systemctl restart sshd
This command restarts the SSH daemon, applying any configuration changes.
ssh-keygen(Generate SSH Keys): Thessh-keygencommand generates SSH key pairs for secure authentication. This is essential for setting up passwordless SSH access to AWS instances.
ssh-keygen -t rsa -b 4096 -C "your_email@example.com"
This command generates a new RSA key pair with 4096-bit encryption.
Automation and Scripting on AWS
Task Scheduling with cron, at
Automation is a cornerstone of efficient cloud management. These commands allow you to schedule tasks, ensuring that routine operations are performed automatically without manual intervention.
cron(Time-Based Job Scheduler): Thecroncommand is used to schedule recurring tasks. It’s ideal for automating backups, updates, and other repetitive tasks in your AWS environment.
crontab -e
This command opens the cron table for editing, where you can schedule tasks using cron syntax.
at(One-Time Job Scheduler): Theatcommand schedules tasks to run at a specific time in the future. It’s useful for executing tasks that don’t need to be repeated.
echo "backup.sh" | at 2am tomorrow
This command schedules the backup.sh script to run at 2 AM the following day.
Automating Server Management with systemctl
Managing services and daemons
is an essential part of maintaining AWS instances. The systemctl command is the primary tool for controlling services in modern Linux distributions.
systemctl(Control System and Service Manager): Thesystemctlcommand is used to start, stop, restart, and manage services. It’s critical for controlling daemons likehttpd,sshd, anddockeron your AWS instances.
sudo systemctl restart httpd
This command restarts the Apache HTTP server.
Conclusion
Mastering Linux commands is a fundamental skill for any cloud professional working with AWS. Whether you’re managing instances, securing your environment, or automating tasks, the commands covered in this guide provide the tools you need to work efficiently and effectively. By understanding and utilizing these commands, you’ll be well-equipped to handle the challenges of cloud management and ensure that your AWS infrastructure is both robust and secure.
It looks like the “Further Reading and Resources” section was accidentally omitted. Here’s a suggested addition to the article:
Further Reading and Resources
Expanding your knowledge of Linux commands and their application in AWS environments is essential for continuous improvement and staying ahead in the cloud industry. Below are some recommended resources and readings to deepen your understanding:
Official Documentation
- AWS CLI Command Reference: A comprehensive guide to the AWS Command Line Interface, essential for managing AWS services directly from your terminal.
- Linux Command Manual: The official manual pages for Linux commands, providing detailed explanations and usage examples.
- Amazon EC2 Documentation: In-depth documentation on using and managing EC2 instances, including best practices and advanced configurations.
By exploring these resources, you’ll continue to build on the foundation provided in this guide, ensuring that you’re equipped to handle any challenges that arise in your AWS journey.