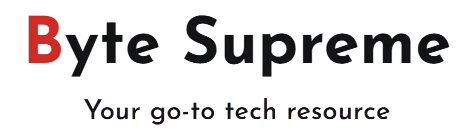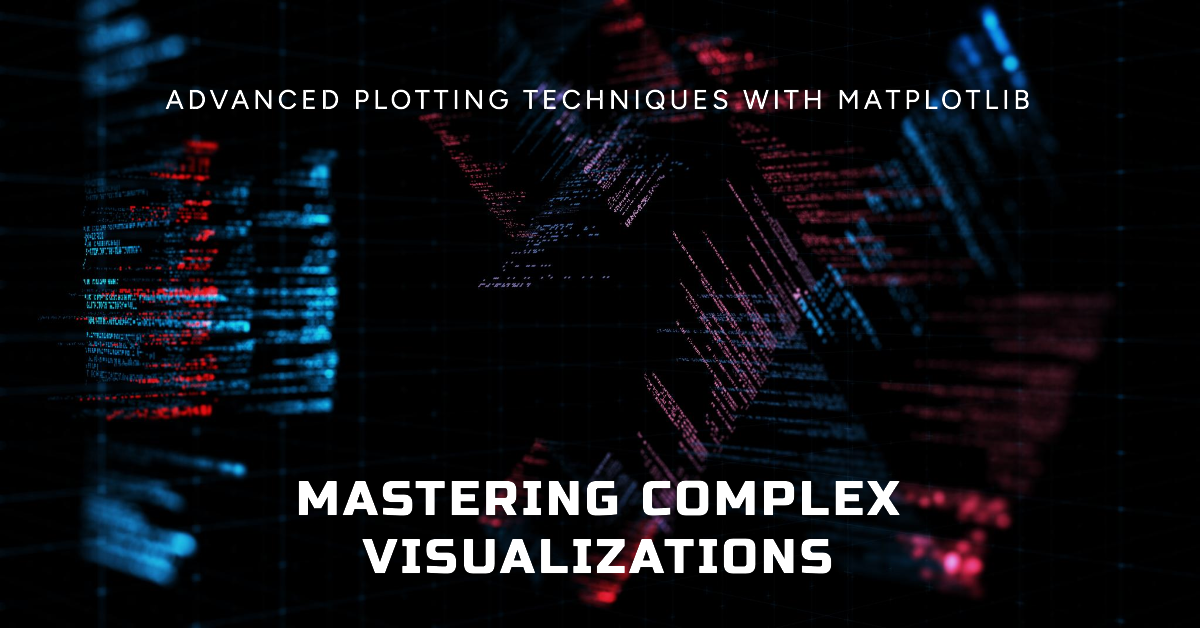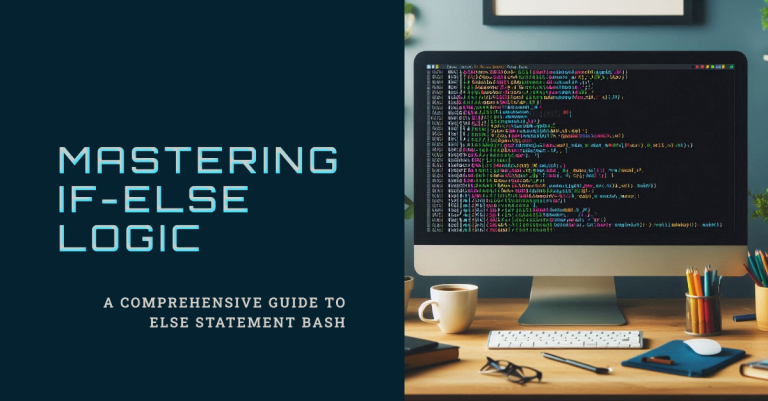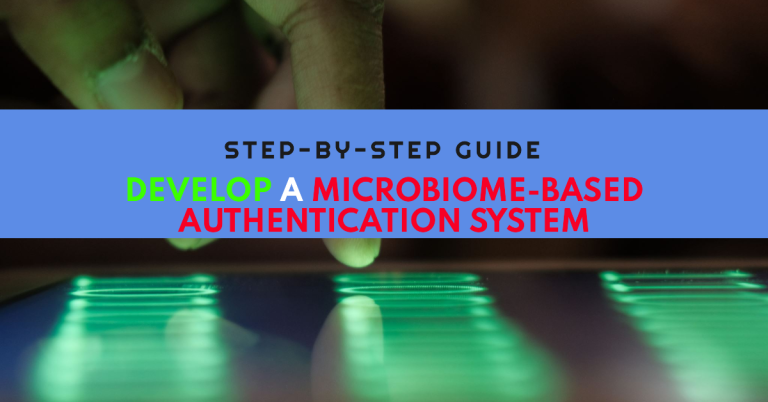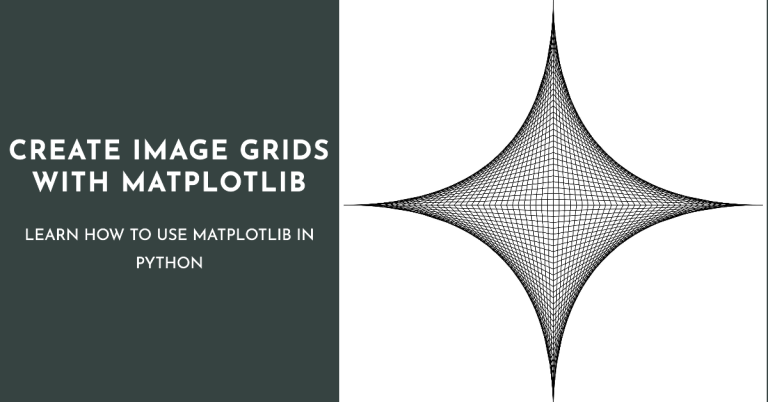Advanced Plotting Techniques with Matplotlib: Mastering Complex Visualizations
Matplotlib is a powerful and versatile library in Python, capable of producing a wide range of static, animated, and interactive visualizations. While basic plotting techniques are sufficient for most tasks, there are scenarios where more advanced techniques are needed to create highly customized and complex plots. This guide delves into advanced plotting techniques with Matplotlib, helping you unlock the full potential of this library.
Why Master Advanced Plotting?
Understanding advanced plotting techniques is essential for data scientists, engineers, and researchers who need to visualize complex data effectively. Advanced plots can provide deeper insights, communicate data more clearly, and help in decision-making processes. By mastering these techniques, you’ll be able to create plots that are not only visually appealing but also convey the underlying data more effectively.
Prerequisites
Before diving into advanced techniques, it’s important to have a solid understanding of the basics of Matplotlib. If you’re not familiar with basic plotting in Matplotlib, consider reviewing an introductory guide before proceeding with this article.
Customizing Plot Appearance
Matplotlib provides extensive customization options, allowing you to fine-tune the appearance of your plots. Here’s how you can take your plots to the next level.
Customizing Line Styles and Markers
In advanced visualizations, customizing line styles and markers can help differentiate between multiple data series. Here’s an example:
import matplotlib.pyplot as plt
x = [1, 2, 3, 4, 5]
y1 = [1, 4, 9, 16, 25]
y2 = [1, 8, 27, 64, 125]
plt.plot(x, y1, linestyle='--', color='b', marker='o', label='y = x^2')
plt.plot(x, y2, linestyle='-', color='g', marker='s', label='y = x^3')
plt.xlabel('X-axis')
plt.ylabel('Y-axis')
plt.title('Customized Line Styles and Markers')
plt.legend()
plt.grid(True)
plt.show()
In this example, the first line is drawn with a dashed style (linestyle='--'), blue color (color='b'), and circular markers (marker='o'). The second line uses a solid style, green color, and square markers.
Customizing Colors and Colormaps
Colors play a crucial role in data visualization. Matplotlib offers a wide range of colormaps, which are useful when visualizing data that spans a range of values. Here’s how you can customize colors and colormaps:
import matplotlib.pyplot as plt
import numpy as np
x = np.linspace(0, 10, 100)
y = np.sin(x)
plt.scatter(x, y, c=y, cmap='viridis')
plt.colorbar(label='Sin Value')
plt.xlabel('X-axis')
plt.ylabel('Y-axis')
plt.title('Scatter Plot with Colormap')
plt.show()
In this example, the cmap='viridis' parameter applies the Viridis colormap to the scatter plot, and the colorbar provides a reference for the color mapping.
Creating Complex Plot Layouts
Advanced visualizations often require more complex layouts, combining multiple plots in a single figure. Matplotlib provides tools to create intricate layouts with subplots, grids, and axes.
Using Subplots for Complex Layouts
The subplots() function allows you to create multiple plots in a grid layout. Here’s an example of a 2×2 grid layout:
import matplotlib.pyplot as plt
import numpy as np
x = np.linspace(0, 10, 100)
fig, axs = plt.subplots(2, 2, figsize=(10, 10))
axs[0, 0].plot(x, np.sin(x))
axs[0, 0].set_title('Sine Function')
axs[0, 1].plot(x, np.cos(x), 'tab:orange')
axs[0, 1].set_title('Cosine Function')
axs[1, 0].plot(x, np.tan(x), 'tab:green')
axs[1, 0].set_title('Tangent Function')
axs[1, 1].plot(x, -np.sin(x), 'tab:red')
axs[1, 1].set_title('Negative Sine Function')
plt.tight_layout()
plt.show()
In this example, four different plots are arranged in a 2×2 grid layout. The tight_layout() function ensures that the plots are neatly spaced.
Customizing Axes and Labels
Advanced plots often require precise control over axes and labels. Matplotlib allows you to customize every aspect of the axes, including limits, ticks, and labels.
import matplotlib.pyplot as plt
import numpy as np
x = np.linspace(0, 10, 100)
y = np.sin(x)
plt.plot(x, y)
plt.xlim(0, 10)
plt.ylim(-1, 1)
plt.xticks(np.arange(0, 11, 1))
plt.yticks(np.linspace(-1, 1, 5))
plt.xlabel('X-axis (0 to 10)')
plt.ylabel('Y-axis (-1 to 1)')
plt.title('Customized Axes and Ticks')
plt.show()
In this example, the xlim() and ylim() functions set the limits for the x and y axes, while xticks() and yticks() customize the tick marks.
Advanced Plot Types
Matplotlib supports a wide range of advanced plot types that go beyond basic line plots, bar charts, and histograms. Let’s explore some of these advanced plot types.
3D Plots
Matplotlib’s mplot3d toolkit enables you to create 3D plots. Here’s how you can create a 3D surface plot:
import matplotlib.pyplot as plt
from mpl_toolkits.mplot3d import Axes3D
import numpy as np
x = np.linspace(-5, 5, 100)
y = np.linspace(-5, 5, 100)
x, y = np.meshgrid(x, y)
z = np.sin(np.sqrt(x**2 + y**2))
fig = plt.figure()
ax = fig.add_subplot(111, projection='3d')
ax.plot_surface(x, y, z, cmap='viridis')
ax.set_xlabel('X-axis')
ax.set_ylabel('Y-axis')
ax.set_zlabel('Z-axis')
ax.set_title('3D Surface Plot')
plt.show()
In this example, a 3D surface plot is created using the plot_surface() function. The Viridis colormap is applied to the surface, and the axes are labeled accordingly.
Heatmaps
Heatmaps are useful for visualizing matrix-like data, where the color intensity represents the value of each element. Here’s an example:
import matplotlib.pyplot as plt
import numpy as np
data = np.random.rand(10, 10)
plt.imshow(data, cmap='hot', interpolation='nearest')
plt.colorbar(label='Intensity')
plt.xlabel('X-axis')
plt.ylabel('Y-axis')
plt.title('Heatmap Example')
plt.show()
In this example, the imshow() function creates a heatmap, and the colorbar() function adds a color scale reference.
Contour Plots
Contour plots are used to represent 3D data in two dimensions, with contour lines indicating levels of elevation. Here’s how you can create a contour plot:
import matplotlib.pyplot as plt
import numpy as np
x = np.linspace(-5, 5, 100)
y = np.linspace(-5, 5, 100)
x, y = np.meshgrid(x, y)
z = np.sin(np.sqrt(x**2 + y**2))
plt.contour(x, y, z, levels=20, cmap='coolwarm')
plt.xlabel('X-axis')
plt.ylabel('Y-axis')
plt.title('Contour Plot Example')
plt.show()
In this example, the contour() function creates a contour plot with 20 levels, using the Coolwarm colormap.
Advanced Annotations and Text
Annotations and text can enhance the clarity of your plots by providing additional context and information. Matplotlib offers powerful tools for adding and customizing text and annotations.
Adding Text Annotations
Text annotations can be added to highlight specific points or regions in a plot. Here’s an example:
import matplotlib.pyplot as plt
import numpy as np
x = np.linspace(0, 10, 100)
y = np.sin(x)
plt.plot(x, y)
# Add a text annotation
plt.text(5, 0, 'Midpoint', fontsize=12, ha='center')
plt.xlabel('X-axis')
plt.ylabel('Y-axis')
plt.title('Plot with Text Annotation')
plt.show()
In this example, the text() function adds the label “Midpoint” at the coordinates (5, 0) with a specified font size and alignment.
Using Arrows and Annotations
Arrows and annotations can be used to draw attention to specific data points. Here’s an example:
import matplotlib.pyplot as plt
import numpy as np
x = np.linspace(0, 10, 100)
y = np.sin(x)
plt.plot(x, y)
# Annotate a specific point with an arrow
plt.annotate('Peak', xy=(1.57, 1), xytext=(3, 1.5),
arrowprops=dict(facecolor='black', arrowstyle='->'))
plt.xlabel('X-axis')
plt.ylabel('Y-axis')
plt.title('Plot with Arrow Annotation')
plt.show()
In this example, the annotate() function adds
the label “Peak” with an arrow pointing to the maximum value of the sine wave.
Animations with Matplotlib
Animations can make your visualizations more dynamic and engaging. Matplotlib’s FuncAnimation class allows you to create animated plots with ease.
Creating Simple Animations
Here’s a basic example of creating an animated sine wave:
import matplotlib.pyplot as plt
import numpy as np
import matplotlib.animation as animation
x = np.linspace(0, 2*np.pi, 100)
y = np.sin(x)
fig, ax = plt.subplots()
line, = ax.plot(x, y)
def update(frame):
line.set_ydata(np.sin(x + frame / 10))
return line,
ani = animation.FuncAnimation(fig, update, frames=100, blit=True)
plt.show()
In this example, the FuncAnimation class creates an animation of a sine wave moving along the x-axis.
Saving Animations
You can save animations as video files using the save() function. Here’s how:
import matplotlib.pyplot as plt
import numpy as np
import matplotlib.animation as animation
x = np.linspace(0, 2*np.pi, 100)
y = np.sin(x)
fig, ax = plt.subplots()
line, = ax.plot(x, y)
def update(frame):
line.set_ydata(np.sin(x + frame / 10))
return line,
ani = animation.FuncAnimation(fig, update, frames=100, blit=True)
ani.save('sine_wave_animation.mp4', writer='ffmpeg')
plt.show()
In this example, the animation is saved as an MP4 video file using the FFmpeg writer.
Advanced Plot Customization with Styles and Themes
Matplotlib allows you to apply styles and themes to your plots, making it easier to create consistent and aesthetically pleasing visualizations.
Applying Predefined Styles
Matplotlib comes with several predefined styles that you can apply to your plots. Here’s how to use them:
import matplotlib.pyplot as plt
import numpy as np
plt.style.use('ggplot')
x = np.linspace(0, 10, 100)
y = np.sin(x)
plt.plot(x, y)
plt.xlabel('X-axis')
plt.ylabel('Y-axis')
plt.title('Plot with ggplot Style')
plt.show()
In this example, the ggplot style is applied, giving the plot a look similar to the popular ggplot2 library in R.
Creating Custom Styles
You can also create your own custom styles by defining a style dictionary. Here’s an example:
import matplotlib.pyplot as plt
import numpy as np
custom_style = {
'axes.grid': True,
'grid.color': 'gray',
'grid.linestyle': '--',
'axes.spines.right': False,
'axes.spines.top': False,
'font.size': 12
}
plt.rcParams.update(custom_style)
x = np.linspace(0, 10, 100)
y = np.cos(x)
plt.plot(x, y)
plt.xlabel('X-axis')
plt.ylabel('Y-axis')
plt.title('Plot with Custom Style')
plt.show()
In this example, a custom style is created and applied using plt.rcParams.update().
Integrating Matplotlib with Other Libraries
Matplotlib can be integrated with other Python libraries to enhance its functionality and create more complex visualizations.
Integrating with Pandas
Pandas is a powerful data manipulation library, and it integrates seamlessly with Matplotlib. Here’s an example of plotting data from a Pandas DataFrame:
import matplotlib.pyplot as plt
import pandas as pd
data = {
'X': [1, 2, 3, 4, 5],
'Y1': [1, 4, 9, 16, 25],
'Y2': [1, 8, 27, 64, 125]
}
df = pd.DataFrame(data)
df.plot(x='X', y=['Y1', 'Y2'], kind='line', title='Plotting with Pandas and Matplotlib')
plt.xlabel('X-axis')
plt.ylabel('Y-axis')
plt.show()
In this example, data from a Pandas DataFrame is plotted using Matplotlib, with Pandas handling the plotting details.
Integrating with Seaborn
Seaborn is a high-level data visualization library built on top of Matplotlib. It provides a more straightforward API for creating complex visualizations. Here’s an example of integrating Seaborn with Matplotlib:
import seaborn as sns
import matplotlib.pyplot as plt
tips = sns.load_dataset('tips')
sns.set(style='whitegrid')
sns.boxplot(x='day', y='total_bill', data=tips)
plt.title('Boxplot of Total Bill by Day')
plt.show()
In this example, Seaborn is used to create a boxplot, and Matplotlib’s plt.title() function is used to add a title.
Conclusion
Advanced plotting techniques with Matplotlib allow you to create highly customized, complex, and visually appealing visualizations. By mastering these techniques, you’ll be able to effectively communicate complex data and insights, whether you’re working in data science, engineering, research, or any other field that requires data visualization.
Internal Links
For further reading and advanced techniques in data visualization with Python, check out our other articles: